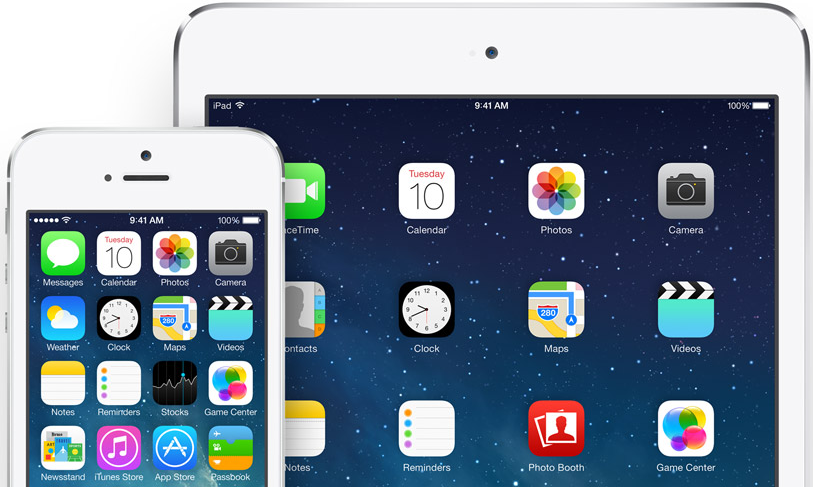VizWiz Wish you had someone handy to tell you what something was or to clarify something any time of the day or night? VizWizis an amazing application that is extremely effective. Simply take a picture of any object and record your question. Then select whom you wish to send it to. Your choices are Web Worker, IQ Engine, email or Twitter. Web worker is a human volunteer who will review and answer your question. In testing we took a photo of a bottle of foundation makeup. We then asked "Is there any sunscreen in this foundation?" In less than 30 seconds we received an accurate answer from a Web Worker "Yes, the foundation has 15 SPF sunscreen. Another choice for response is IQ Engine, a character reader. The response from the IQ Engine was to recite the product UPC code. While the IQ Engine was not accurate, we do see where it could be handy for getting serial numbers or other numerical data. Email allows you to send your question to someone you know from your contacts and Twitter will tweet your question to your followers. We were impressed by VizWiz, and did we mention it is free?
VizWiz Wish you had someone handy to tell you what something was or to clarify something any time of the day or night? VizWizis an amazing application that is extremely effective. Simply take a picture of any object and record your question. Then select whom you wish to send it to. Your choices are Web Worker, IQ Engine, email or Twitter. Web worker is a human volunteer who will review and answer your question. In testing we took a photo of a bottle of foundation makeup. We then asked "Is there any sunscreen in this foundation?" In less than 30 seconds we received an accurate answer from a Web Worker "Yes, the foundation has 15 SPF sunscreen. Another choice for response is IQ Engine, a character reader. The response from the IQ Engine was to recite the product UPC code. While the IQ Engine was not accurate, we do see where it could be handy for getting serial numbers or other numerical data. Email allows you to send your question to someone you know from your contacts and Twitter will tweet your question to your followers. We were impressed by VizWiz, and did we mention it is free?
To see more Phone and iPad Apps For Blind And Visually Impaired please go to
iPhone and iPad Apps For Blind And Visually Impaired or iPhone and iPad Apps for the Blind And Visually Impaired at Google+

VM Alert - Video Motion Detector Are you tired of your fellow employees startling you by approaching quietly? Need a gentle warning that you are no longer alone? VM Alert is a fantastic app that detects motion and warns you with either a mellow tone or an alarm. It can also snap a photo when it detects motion. If you are traveling and alone this app can give you peace of mind. $1.99
To see more Phone and iPad Apps For Blind And Visually Impaired please go toiPhone and iPad Apps For Blind And Visually Impaired or iPhone and iPad Apps for the Blind And Visually Impaired at Google+
The video covers the iPad
The text covers the iPhone
Wireless Keyboard
There are three ways to interact with the iPhone1. Gestures and Onscreen keyboard2. wireless keyboard 3. Siri or Voice ControlEach has its place and they all compliment each other On this page we will be focused on the Wireless keyboard, specifically the Apple wireless keyboard. This is a standard bluetooth keyboard. For typing on the on screen keyboard click here Getting started.The best way to buy the bluetooth keyboard is to purchase it when you buy the iPhone from an Apple Store. The keyboard needs to be connected to the phone electronically by a process called pairing. They can perform this pairing for you and make sure that it works properly. Although you would normally leave the keyboard on when at home, You will want to turn it off anytime you are traveling with it because when on it will wake up the phone if any key is pressed. The power button is a round, flush mounted button on the right side of the keyboard. There is also a small green light that will come on when you press the power button to help you determine if you turned it off and on correctly, but being Visually Impaired you will not see it. To turn on, you press and hold the power button for 2 seconds. To turn it off you press and hold the button for 6 seconds. It is a good idea to practice this a couple of time right after the Apple employee has paired it. This way you will have a proper feel for how to do it successfully. To turn the keyboard on simply press and hold the round power button on the right side of the keyboard, wait a moment and then press any key and the phone should wake up and you should hear VoiceOver start to speak. If this doesn’t happen then you will want to go through these steps.
- Press and hold the power button for 6 seconds and then release. This turns off the keyboard if it was on and keeps it off if it was off.
- Wait a moment, then press and hold it for 2 seconds to turn it on.
- Then go to the phone and using gestures, wake up the phone and go to settings then to bluetooth and then scroll down to confirm that Bluetooth is on. If it isn’t, turn it on and scroll down till you hear the name keyboard. Double tap and it will connect.
- Wait a moment and you will hear VoiceOver confirm the connection. Press the left and right arrow keys at the same time to toggle a feature called Quick Nav on. If it is off press both keys again to turn it on.
The keyboard has a standard qwerty layout.The bottom row from the left to the right are the: Function key, Control key, Option Key, Command Key which is one and a half times wider, the space bar which is much wider, The command key again which is also one and a half times wider, The options key, the left arrow key which is a half height key, the down arrow key which is a half hight key and finally the right key which is also half height. Immediately above the down arrow key is the up arrow key.
The second row begins on the left with the shift key which is more than twice as wide as a standard key then the z key, the x key, the c key, the v key, the b key, the n key, the m key, the coma and left arrow key, the period and right arrow key, the backslash and Question mark key and finally the shift key.The third row from the bottom starts out on the left with the caps Lock key which is slightly less wide than the shift key which is right below it, then the a,s,d,f,g,h,j,k,l,semi colon and colon key,the apostrophe quote key and finally the return key which is slightly less wide than the shift key.The 4th row from the bottom begins with the tab key which is about 2 keys wide, then q,w,e,r,t,y,u,i,o,p, then the left brace, right brace then finally the backslash key.The 2nd from the top row starts on the left with the Tilde key then 1 and Exclamation point key, 2 and at key, 3 and pound key, 4 and dollar key, 5 and percent key, 6 and carrot key, 7 and the and key, 8 and the asterisk key, 9 and the left parenthesis key , 0 and Right parenthesis key , underscore and hyphen key , then the equals and plus key, finally the delete key which is about 1 and a half times wider than a standard key.The top row starts on the left with the escape key then the F1 through F12 keys with the Eject key at the very right hand corner. Once Paired, you simply press any key and the phone will wake and unlock. It will open to where it was when it went to sleep.The wireless keyboard enables you to do two very important things directly from the keyboard.
- Navigate the phone
- edit text.
The process of navigating is called Quick Nav. You toggle Quick Nav on and off by pressing the left and right arrow keys at the same time.. This is short for the VoiceOver key. It isn’t actually a key but rather two keys pressed together. When you press the Control and the Option keys at the same time you then have the V O key.Help. When you add another key to the V O combination and you invoke a VoiceOver command. If you can remember only one VO key combination then the one to remember is V O… K. This opens up VoiceOver help. VoiceOver Help speaks keys or keyboard commands as you type them. You can use VoiceOver Help to learn the keyboard layout and the actions associated with key combinations. Press the escape key to get out of help.The home screen. No need to touch the phone. Simple press V O Along with the H key and you go to the home screen. Double tapping and swiping with the keyboard. Simply press V O with the Space bar and you will select an item just like as if you had double tapped the screen. You can also press the up and down arrow keys at the same time to double tap. Every time you hear VoiceOver say Double Tap to enter all you have to do is press VO Spacebar or if you prefer… Press the up and down arrow keys at the same time.To swipe with one finger. You can now do your swiping with the horizontal arrow keys. Notice that I said horizontal. Vertical keys do something different.All you have to do is make sure that Quick Nav is on. It is normally on but it may turn off automatically when you edit text depending on the application you are using.When you are finished editing you turn Quick Nav back on again so you can get out of the text field and can start to move around again.To toggle Quick Nav on simply press the left and right arrow keys at the same time. VoiceOver will tell you if you did it right. Here are some other important navigation commands:Move to the status bar… V O plus M… To get out of status bar. Press the Control and the down arrow key, then press the Control and the up arrow key. You will then be at the first element on the page.
- V O Plus H. moves to the home screen
- V O Plus H while at the home screen, moves to the search page.
- Double tapping of V O plus H brings up app switcher. This is a great way to toggle between applications. Very useful. Once in the App Switcher use the option left and right arrows to move between pages in the app switcher. This will get you to the location lock which is very useful to the VoiceOver user.
- To return to the previous screen, or to turn off VoiceOver help. Simply press Escape.
- Option key and the left or right arrow key, moves from page to page on the home screen.
- To turn Quick Nav on or off… Press both the Left Arrow and Right Arrow together.
- To move to the next or previous item. Press the Right Arrow or Left Arrow…
- To move to the first or last item on the screen. Press the Control Key and the Up or Down Arrow………..
- To scroll through the entire page from the beginning. Press V O plus B. To stop it from scrolling press the Control Key. To resume from the current item press V O Plus A
- When you scroll to a text field Voice over will start to read the text. To pause the text simply press the Control key. Press the Control key to resume reading.
- If you want to only read one line at a time then the press the right and left arrow keys to turn off Quick Nav and press V O plus the Space Bar. This puts you into the text editing mode and inserts the editing curser. Press V O Space Bar to confirm that the curser is at the beginning of the page. and then use these commands with the editing curser:
- Pressing the horizontal arrow key reads one character left or right.
- Pressing the Option Key then horizontal arrow key reads one word.
- Pressing the Command key then the horizontal arrow key reads the first or last word on the line. Pressing the Control Key then the horizontal arrow key does the same thing.
- Pressing the vertical arrow key reads one line up or down.
- Pressing the Command Key then vertical arrow reads all text. Pressing the Control Key then the Vertical arrow does the same thing.
- The Option Key and the vertical arrow key reads one paragraph.
- Reading an iBook is done a little differently and will be dealt with separately.
Dealing with text.
- Entering and editing text is a joy with the wireless keyboard.
- Any time you hear the familiar text field double tap to edit, simply press VO Space bar and you go into the editing mode.
- Pressing the Right and left arrow keys toggles Quick Nav off, I usually press VO space bar again to help me determine if I am at the beginning or end of the text field. It helps me to know for sure that I am editing.
- A special note about the Notes application if you are reading text and then decide that you want to edit it you will need to go into the editing mode.
- To do this press the Control key to stop the reading. Then press the right and left arrow keys together to stop Quick Nav. Then press V O Space Bar to start editing. You should press V O Space bar several times to insure that you know where the curser is.
- Keep in mind that in the editing mode with Quick Nav off, the arrow keys operate differently.
- The horizontal arrow keys move the curser back and forth one character at a time.
- The Vertical keys, which are not used to navigate with Quick Nav, move the curser up and down one line at a time.
Commands that are useful in editing.
- Pressing the horizontal arrow reads one character left or right.
- Pressing the Option Key then horizontal arrow reads one word.
- Pressing the Command key then the horizontal arrow key reads the first or last word on the line. Pressing the Control Key then the horizontal arrow key does the same thing.
- Pressing the vertical arrow reads one line up or down.
- Pressing the Command Key then vertical arrow reads all text. Pressing the Control Key then the Vertical arrow does the same thing.
- The Option Key and the vertical arrow reads one paragraph.
Selecting Text This really comes into play when you are selecting text to either cut or copy. it also allow you to delete very accurately.
- Shift key Plus the horizontal arrow key, selects one character.
- Shift key plus command key then horizontal arrow selects one line.
- Shift key plus option key then horizontal arrow selects one word.
- Shift key plus Control key then horizontal arrow selects one line.
- Shift key plus command key then vertical arrow selects all text.
- Shift key-option key then vertical arrow selects one paragraph.
- The Command plus A key also selects all text.
Copy, Cut and PasteRemember that you first have to select text before using the Copy, Cut, and Paste commands
- Command C copies selection to clipboard.
- Command V pastes selection.
- Command X cuts selection.
- If you screw up, Command Z undoes the last command.
- Shift-Command Z redoes the last command.
- While in text field using tab scrolls to next text field and continues to edit
Deleting text.
- Pressing the Delete Key deletes one character to the left of the curser.
- The Command key plus the Delete Key Deletes one line to the left of the curser. This is very useful in clearing out one line text fields such as a search text field.
- The option and Delete key Deletes one word to the left of the curser.
- Select text then hitting delete deletes the selected text-probably the most powerful and accurate way to delete text.
Spelling and auto-correction.Spelling and autocorrection may be difficult to understand and use at first.The first thing you will need to do is to go Settings then general. Then go to the keyboard button. There are a number of settings to check:
- Auto-Capitalization. This is normally on and capitalizes words after you type sentence-ending punctuation or a return character.
- Auto-Correction is normally on. This will automatically suggest corrections or completed words as you type.
- Check spelling is normally on. This checks spelling as you type.
- Enable caps lock. If you are using a bluetooth keyboard you can simply press the cap lock on key. It will say Cap lock on. when you type all keys will be upper-case. Press cap lock again to turn off. VO will say cap lock off.
- The Period shortcut. This is normally on but doesn’t effect typing when using the wireless keyboard.
If all the settings are on when you type you will hear a sound from time to time as you type. This sound if you stop immediately upon hearing it suggests a the word. if you press the space bar it will automatically insert the word, correctly spelled into the text. You will quickly find that it is not fool proof. When you are editing completed text then this is the procedure to correct the spelling.
- Place curser at end of word then press the Space Bar Key then press Delete key
- This will announce suggestions…. VO Left or right arrow to read….. VO space to select.
- Remember that you can always delete the word and type it over if it was simply mis-typed.
The rotor can be controlled from the keyboard. Remember that it is contextual meaning that the rotor has different settings depending on the application you are using. Quick Nav MUST. BE. ON. to access the rotor.
- Pressing the left and up arrows at the same time opens the rotor.
- Pressing these keys again rotates the rotor.
- Pressing up or down key changes the rotor setting.
- Left arrow-up arrow opens rotor and cycles through clockwise.
- Right arrow-up arrow opens rotor and cycles through counterclockwise.
This enables you to quickly and easily change the volume, the rate of speech, toggle phonetics on and off, toggle echo on and off and change the pitch. You will find this to be very useful.
- Simply hold down V O and Command key then the Left or right arrow key to choose the next or previous item.
- To change the setting simply continue holding down these keys and then press the up or down arrow .
- Double tap with two fingers. Press V O and the hyphen key. This is very useful to pause the Music app.
- To Mute or unmute VoiceOver. Press V O plus S. Very useful when a phone call comes in. This stops VoiceOver from speaking over the person calling.
- To turn the screen curtain on or off press V O and the Shift key before pressing the S key.
- Pressing V O and H while at home screen scrolls to search page.
- Double tapping of V O plus H brings up app switcher. Very useful to switch between apps without having to do a lot of scrolling.
- Option plus horizontal arrow key moves you from page to page within the app switcher. This allows access to the Orientation Lock which is very useful to VoiceOver users.
- Pressing F7 moves back one song in ipod.
- Pressing F8 Toggles between play and pause music or podcasts.
- Pressing F9 allows you to skip one song ahead.
- Pressing F10 is the same as hitting a mute button.
- Pressing F11 toggles the volume down.
- Pressing F12 toggles the volume up.
- Pressing Eject key will toggle between the touch screen keyboard and the bluetooth keyboard. Note: The onscreen keyboard is better for entering passwords because you will have confirmation that you are entering the correct key whereas with the bluetooth keyboard you will not.
- Pressing any key wakes up and unlocks the iPhone. It resumes where you were when the phone went to sleep.
- While in text field using tab scrolls to next text field and continues to edit.
- An iBook is different from reading other text in that it is not a text field. With an iBook you will always leave the Quick Nav on.
- Also with VoiceOver on you will not use two buttons that a sighted person will use. These are the brightness and the fonts buttons.
- Don’t select either of these keys unless you are using a wireless keyboard because there is no gesture to get of of them. To get out of them with the wireless keyboard press the escape key.
- The other buttons work just fine.
- Pressing the control key all by itself will pause the reading of the page. Pressing it again will resume reading it.
- The key to reading an iBook is to scroll until you get to the point where it is starting to read the actual book page then at that point simply press V O and the A key, and it will continue to read without stopping until you press the control key to pause.
- Press the control key to start it reading again.
- If you want to read one page at a time then simply scroll till VO starts to read the page and do nothing. It will continue to read just that page.
- To turn the page simply scroll to the page chooser which is the next item. Simply press the up arrow and it will advance one page. Scroll back one item and it will read that page and only that page.
Read through this entire page before trying to use the wireless keyboard.
Key positions. Waking up and unlocking the phone.The V O key.Quick Nav.Home buttonReading text.The Rotor The Speech Rotor.Miscellaneous commands you will find useful.Reading an iBook.