Submitted by André on
This story starts with my dad. He is a retired electrical engineer, a great craftsman and a dedicated family man.
Shortly after he retired, over the course of two weeks, he experienced a 90% loss of vision in his right eye. Two years later, the same thing happened to his left eye. After a battery of tests, doctors insisted that the only explanation was that my dad had suffered a stroke, (he hadn’t) and said there was very little they could do to help him regain his vision.
Just like that, my dad’s life changed drastically. Prior to his vision loss, he could be found in his workshop, tinkering with electronic gadgets or reading the newspaper the way every dad does. Now even simple tasks like making toast take a very long time. Seeing people’s faces has become nearly impossible—he has to resort to identifying people by their silhouette, their voice or their mannerisms. It troubled me to see him so sad after his vision loss, unable to do all the things he was known for. I felt helpless, but as a designer, I started to think of ways to artificially improve his vision.
We went to our local optometrist, who presented a few electronic low vision aids. Trying out the options, we found them to be bulky, difficult to use and completely overpriced, with some options costing as much as €5000. My dad, who always has his trusty iPad with him, leaned over and mumbled “Why can’t it be as easy as my iPad?” That’s when I thought: Could I design and build an iOS vision-aid app? Excited, I enlisted the help of my friend and engineer Sebastian Marr. After hearing about the existing vision-aids, he vowed to help me build a better solution.
The project had begun.
Over the next year, working in our free time, we consulted local low-vision organizations to get more information about the diversity of visual impairments and built our first prototype to test with a number of visually impaired people, including my dad. Now we had proven our theory: that it was possible to provide a highly portable, easy to use and affordable vision aid by building an app native to iOS, one of the best operating systems for the visually impaired.
12 prototypes and 6 months later, we’re proud to present visor — a low-vision aid for iPhone, iPad and iPod touch. Available now in the app store.
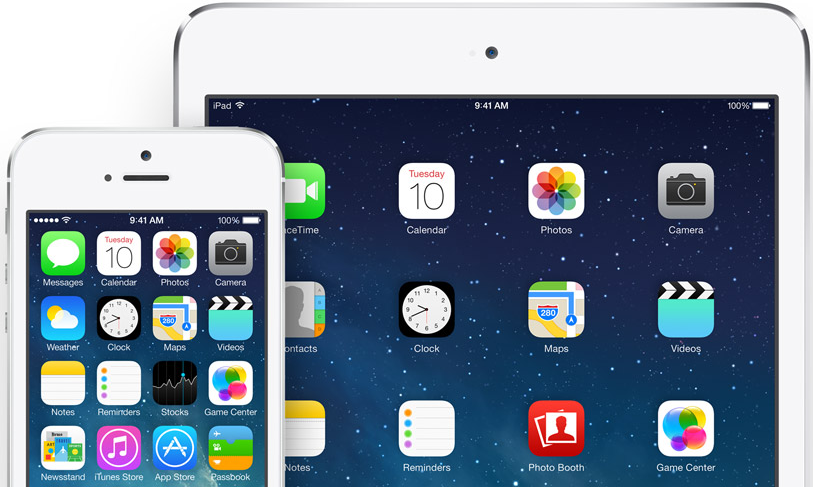
.PNG)
