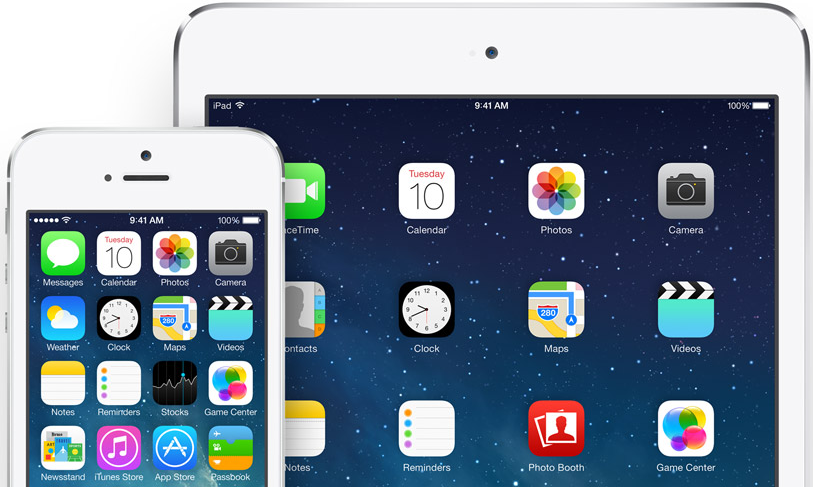If you have multiple devices running iOS 8 and using the same Apple ID, you’ve probably noticed that an incoming phone call rings on every one of the devices at the same time. In other words, an inbound phone call will ring not only your iPhone, but also any other iPad, iOS device, or Mac too if it’s running OS X Yosemite. While this feature can be convenient and make it much less likely that you’ll ever miss a phone call, it can also be a nuisance if you have a desk full of hardware that is all buzzing simultaneously.
To stop the iPhone from ringing your other devices with an incoming phone call, you need to visit the Settings of the iPhone which has the cellular connection that originally receives the phone call. You can also choose to selectively disable the ringing feature on other devices if you’d like to just opt a single device out. Here’s what you’ll want to do:
- Open the Settings app on the iPhone and go to “FaceTime”
- Toggle the switch for “iPhone Cellular Calls” and flip it to the OFF position
- Exit out of Settings as usual
This puts an end to the multiple device ringing feature.
It’s worth mentioning that if you turn this feature off you can’t make phone calls from your Mac or other iOS device by way of your iPhone cellular connection. Despite being in the FaceTime settings, it has no effect on standard FaceTime audio calls made from a Mac or FaceTime VOIP from iOS, and FaceTime video chat still works as usual too.
Keep in mind there is a physical proximity limit with this feature, so if you’re many miles away from your other devices, your iPhone isn’t going to ring the hardware left at your office or home. Apple hints at this in the settings with the toggle switch, describing the feature as follows: “Use your iPhone cellular connection to make and receive calls on devices signed into your iCloud account when they are nearby and on Wi-Fi.”