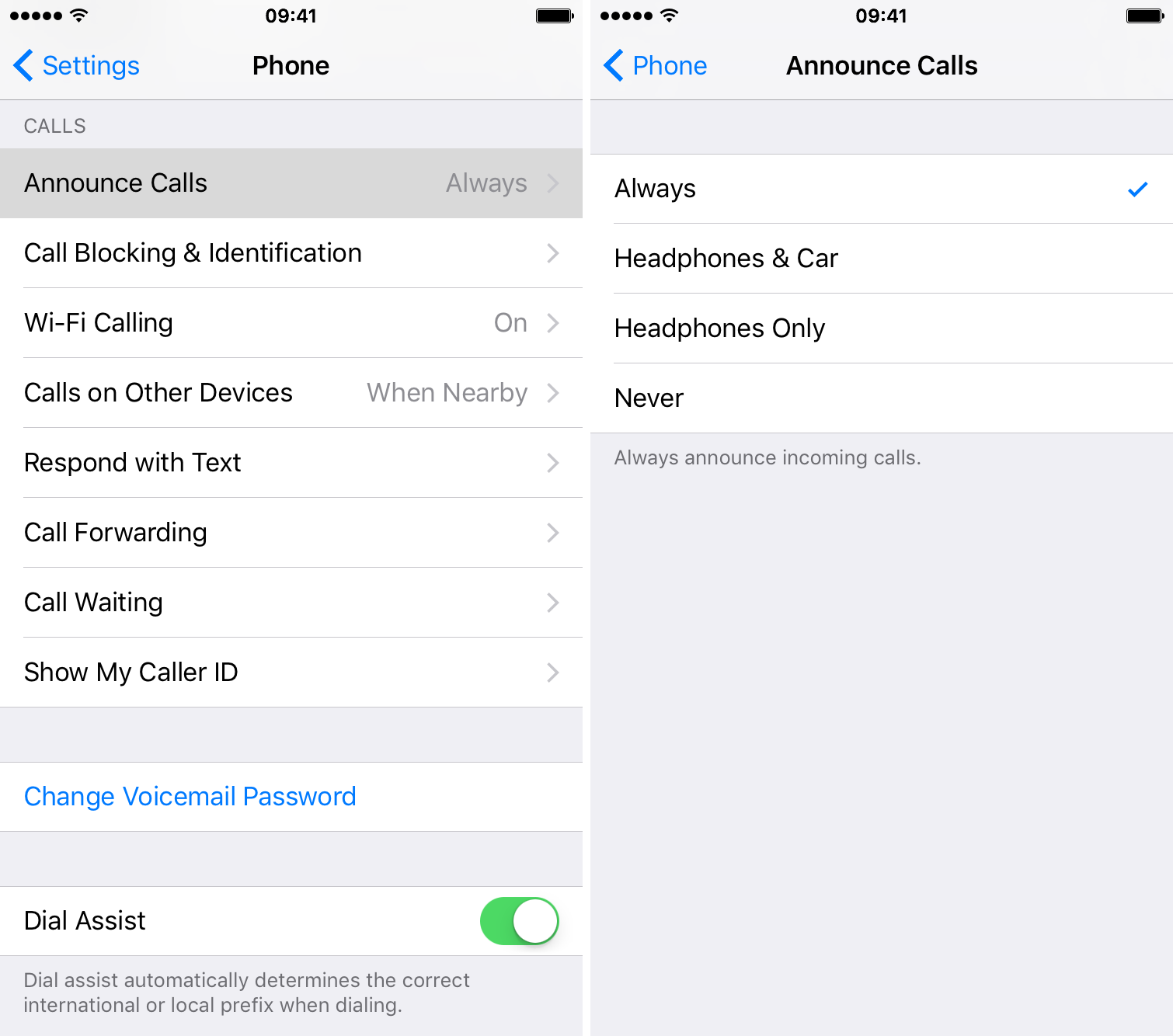This post will contain some testimonials and segment on why they chose apple products.
Matthew
They are stable, their operating systems are reliable. All the Apple stuff I have owned seems to be built tough. Also right now, Apple is at the top of excess ability. Most stuff ends up being accessible. Gestures for navigation are easy to learn and teach to other people.
Trish
For me, it's about the fact they're fully built to be usable to people with any disability. You don't need to pay extra, nor argue with a system that just doesn't work quite right.
I personally feel that Apple has always been making it possible for the blind, deaf, visually impaired and the hearing impaired to function in the world of smart technology. Just look at their latest release.
Sure there are some bugs, but they totally have the market on accessibility. People should always do research and do what is best for them.
No need to fly flags about it, just do what is best for you.
For me, it's about the fact they're fully built to be usable to people with any disability. You don't need to pay extra, nor argue with a system that just doesn't work quite right. Every app that can be is accessible, and they're truly focused on making everything usable, rather than just losing money because they're hard to use.
Apple products are designed with accessibility included. There is minimal setup required. In my experience, Apple products have more accessibility features built in than Windows or Android.
Carlene
Apple has more apps for blind or impaired vision. I have had both Android and now a Apple and love apples iOS system. Android does not offer a lot of the apps that iOS does.
And at this time I feel that Apple is the best and will stay with apples iPhone.
Dick
I am visually impaired myself and have a Generation 1 apple watch and i think it's great. On the apple watch there is a watch face with extra large digits, secondly you can make the watch speak the time and with SIRI and Voice Over enabled it is a great watch for visually impaired people.
Taylor
For me, it's about the fact they're fully built to be usable to people with any disability. You don't need to pay extra, nor argue with a system that just doesn't work quite right. Every app that can be is accessible, and they're truly focused on making everything usable, rather than just losing money because they're hard to use.
Sandra
The iPhone might be a status symbol I think with some sighted people. As for me as a blind person, I saw my nieces Samsung galaxy. It was definitely more confusing than the iPhone. Now I have learned the iPhone so instead of trying to find something else I need to try to learn, I've basically stuck with that. I do think that lots of blind folks in the beginning purchased the iPhone because of the excess ability, not because of the status symbol.
Permenter
In my case I like iPhone zoom function I can zoom anything and I don't use VO very often. But I do have to invert the colors and its way easier with my iPhone than it was with android. I could care less about being a "status symbol"
Alex
Because it is the easiest and best smartphone for the visually impaired.
Ann
For me, it's about the fact they're fully built to be usable to people with any disability. You don't need to pay extra, nor argue with a system that just doesn't work quite right.
I personally feel that Apple has always been making it possible for the blind, deaf, visually impaired and the hearing impaired to function in the world of smart technology. Just look at their latest release.
Sure there are some bugs, but they totally have the market on accessibility. People should always do research and do what is best for them.
No need to fly flags about it, just do what is best for you.
For me, it's about the fact they're fully built to be usable to people with any disability. You don't need to pay extra, nor argue with a system that just doesn't work quite right. Every app that can be is accessible, and they're truly focused on making everything usable, rather than just losing money because they're hard to use.
Apple products are designed with accessibility included. There is minimal setup required. In my experience, Apple products have more accessibility features built in than Windows or Android.
Teresa
Apple products are designed with accessibility included. There is minimal setup required. In my experience, Apple products have more accessibility features built in than Windows or Android.
------------------
Gerry
I have been using Apple products for about 6 years. I have an iPhone 6 and an iPad mini. I am able to use a smartphone now, where before I couldn't. Voice Over is a built in screen reader that works quite well. I listen to Bard Moblie, Audible.com and music all from my iphone with the help of a bluetooth speaker. I also check my emails and send and recieve text messages. Oh btw I am almost totally blind.
Diane
Basically, Apple products can be used right out of the box. Might cost a bit more but if you include screen readers for other products you're still paying around the same.
Bridget
In my case I like iPhone because I can zoom anything and I don't use VO very often but I do have to invert the colors and its way easier with my iPhone than it was with android. I could care less about being a "status symbol"
Alex
Because it is the easiest and best smartphone for the visually impaired.
Victoria
Well, I can tell you that I use an iPhone because it is extremely user-friendly for me. I don't have to struggle to figure out how to do things. Voiceover is reliable and many many apps are accessible with it. I can rest a short that every app made by Apple will be accessible.
Barry
After listening to lots of reviews by visually impaired people , it seemed that the iPhone was the simplest to use for those of us who cannot actually see what's on the screen at all. That is why I bought mine, and I am very, very pleased that I did. …And people hardly ever see my phone so it most certainly is not a status symbol in my case…
Ann
I have lost all of my high partial vision to retinitis pigmentosa several years ago. When I got my iPhone, I felt like I've been given my vision back in someways. Not everyone can get a computer from blind services and similar organizations.
To me, and I phone is just perfect for what I wanted to do for me. For many years, I had net by phone and Internet speech. I wish someone had told me back then, that an iPhone had speech on it I could've save myself a lot of $$.
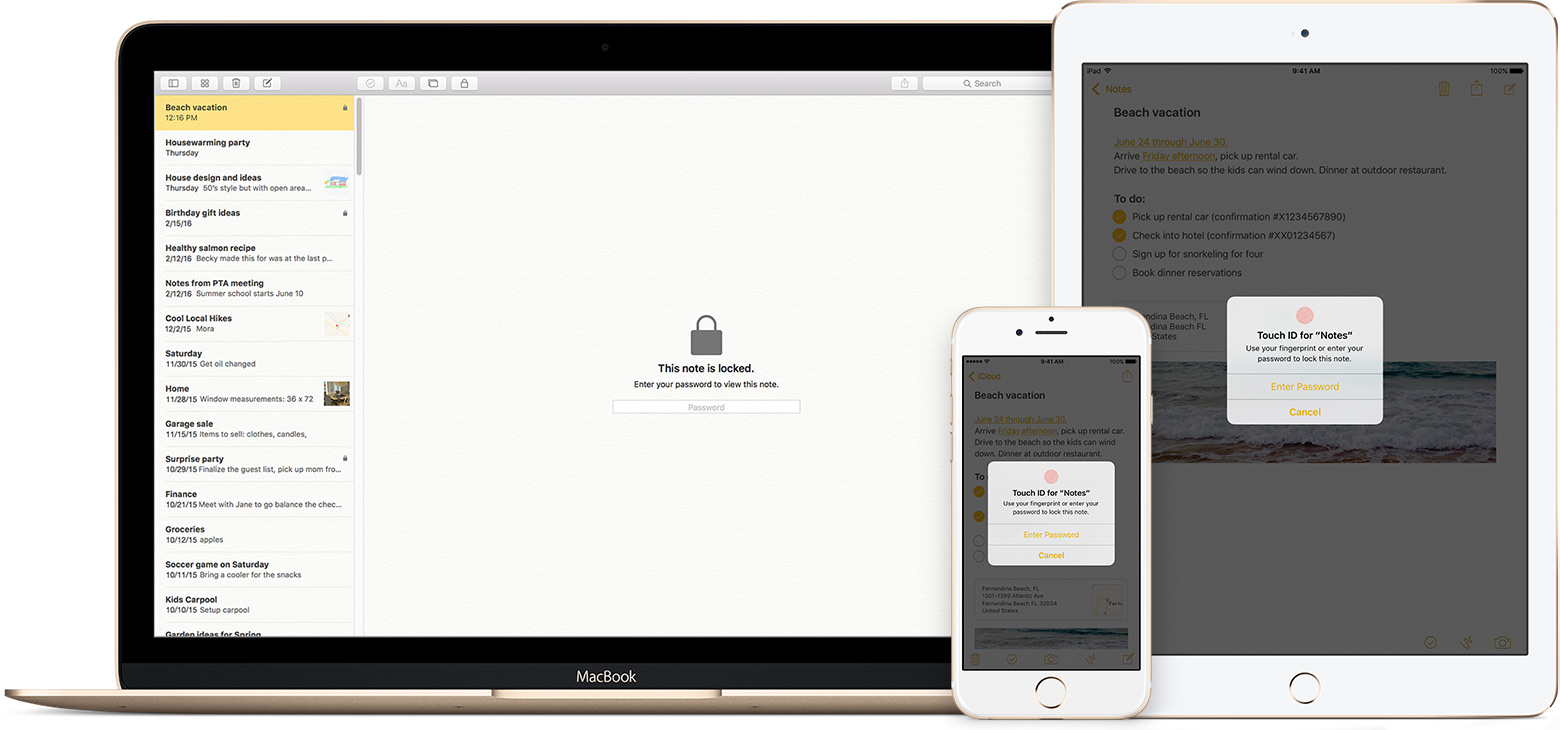

 > Lock Note.
> Lock Note.
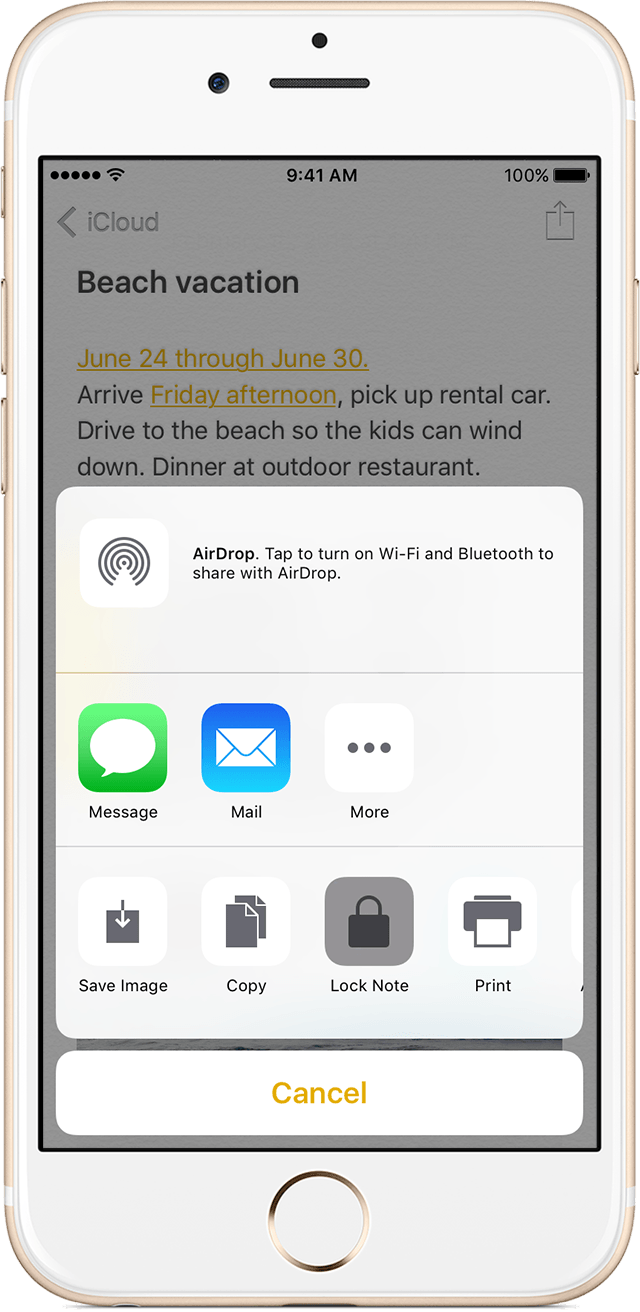
 .
. .
.
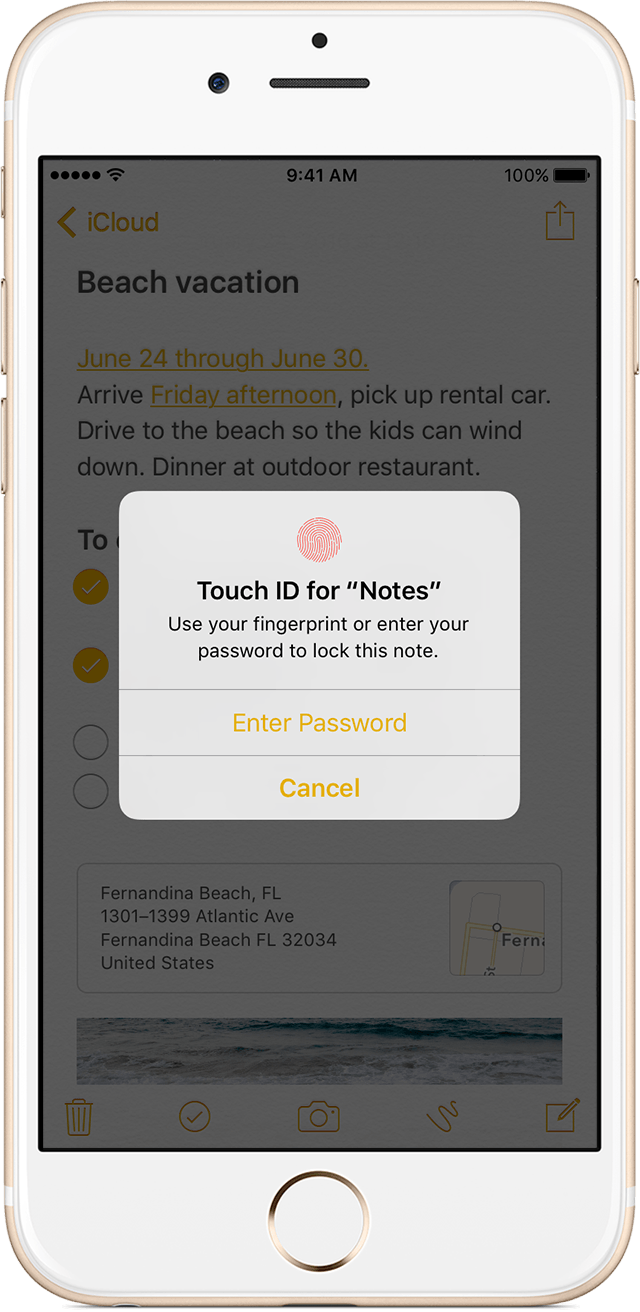

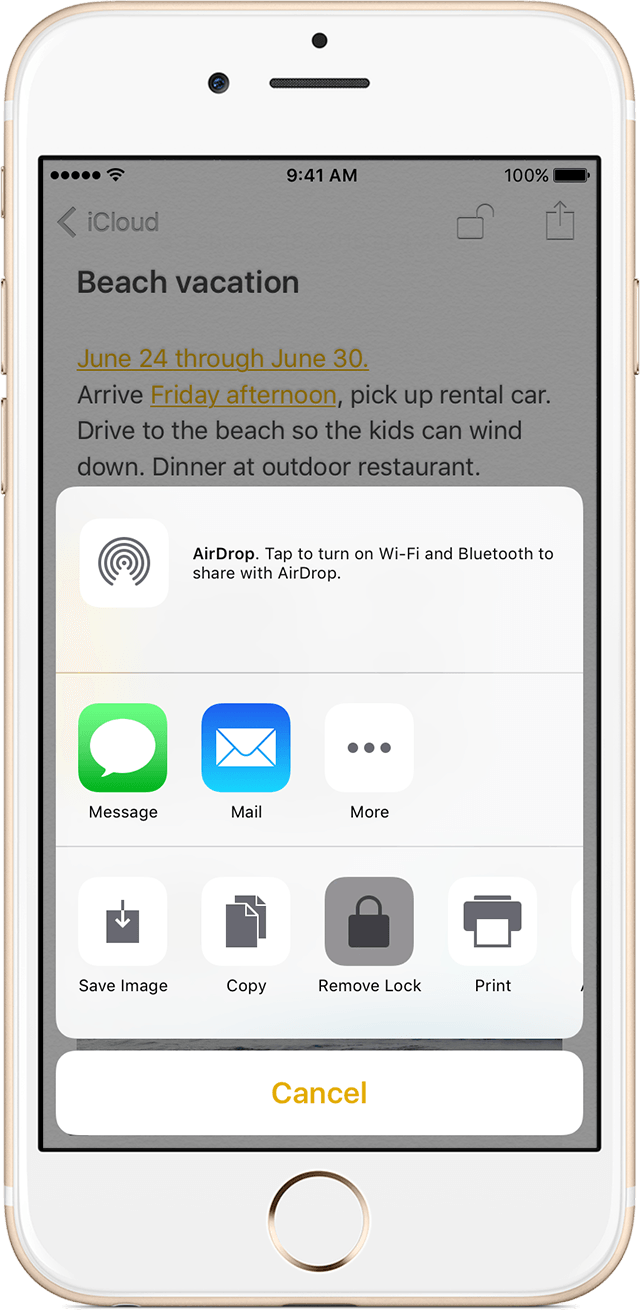
 .
.  .
.