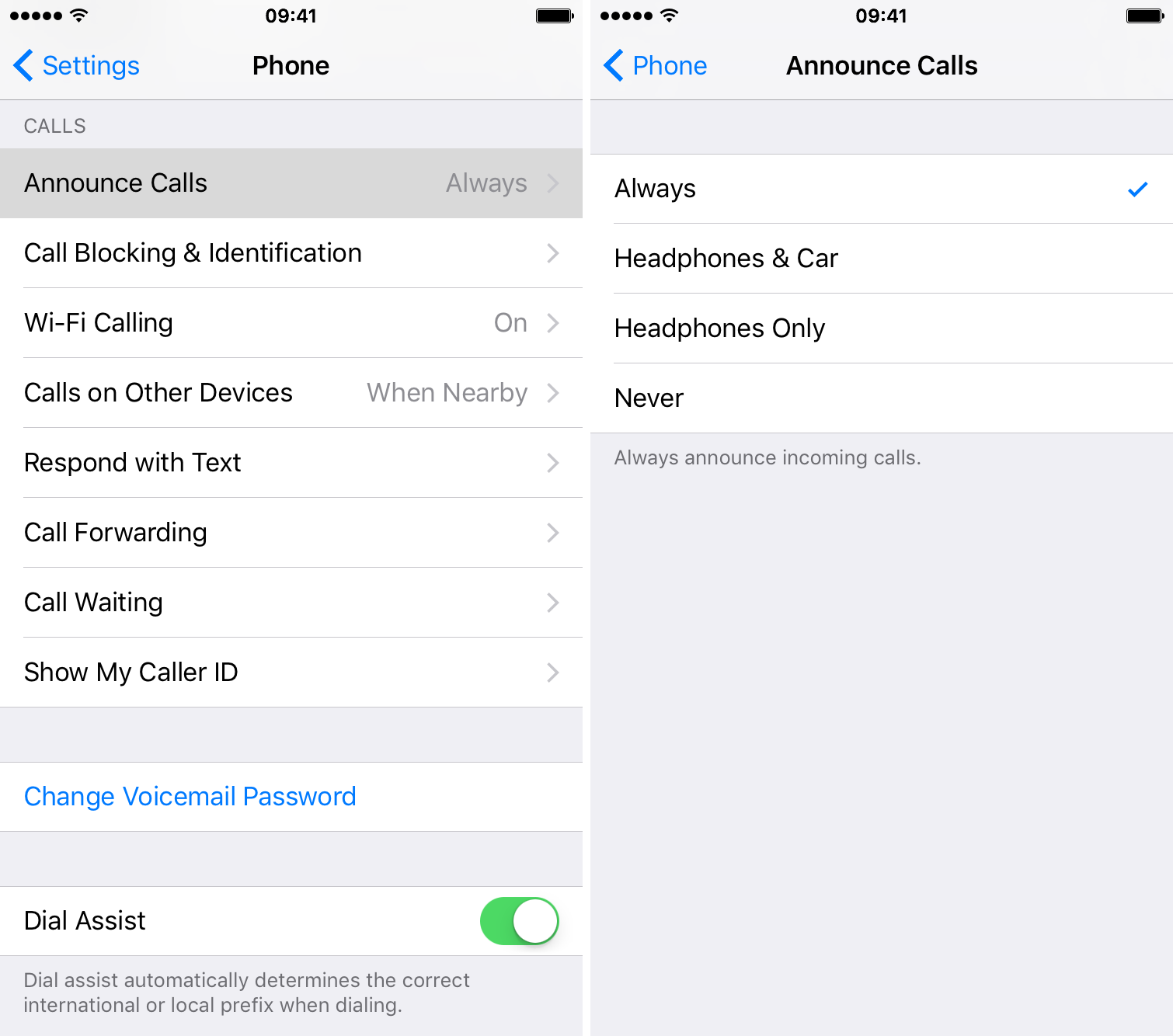Among the 100+ new features in iOS 10 is the ability to have your iPhone announce who’s calling when receiving a phone call. Based on the caller ID, your iPhone will vocalize the name of the caller, or tell you it’s an unknown caller in case the number isn’t in your contacts.
This is a nice little addition that can actually be configured in the Settings.
On your iPhone, launch the Settings app, and navigate to the Phone tab, then tap on Announce Calls.

From there you can specify under what circumstances your iPhone should announce calls. You can choose to have it name the caller for every call, only for calls received when you’re in your car or wearing headphones, only for calls you receive when wearing headphones, or simply never.
This new feature is particularly handy when walking with headphones on. You won’t have to reach for your phone to find out who’s calling. Instead, assuming the caller is in your contacts, Siri will announce the name of the caller.
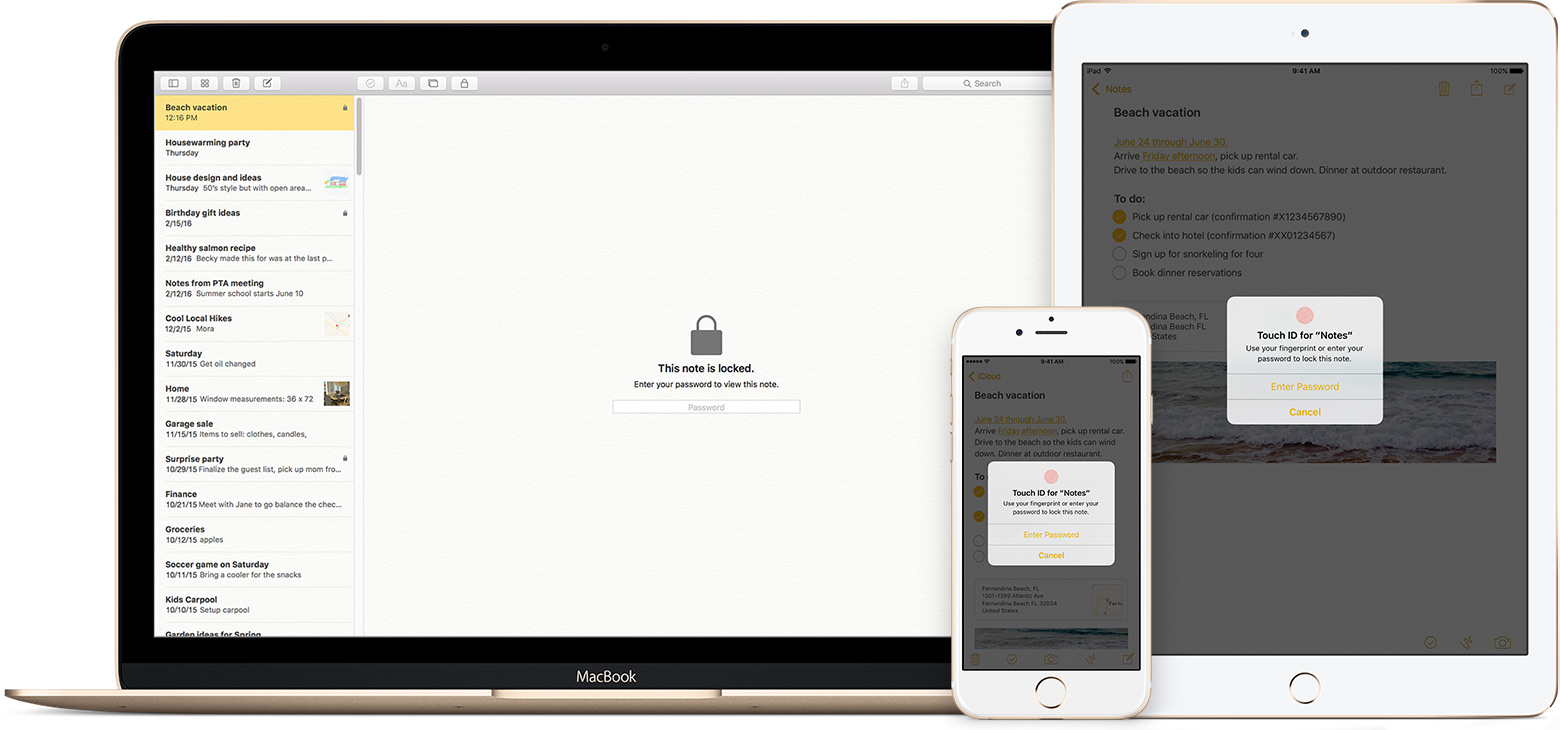

 > Lock Note.
> Lock Note.
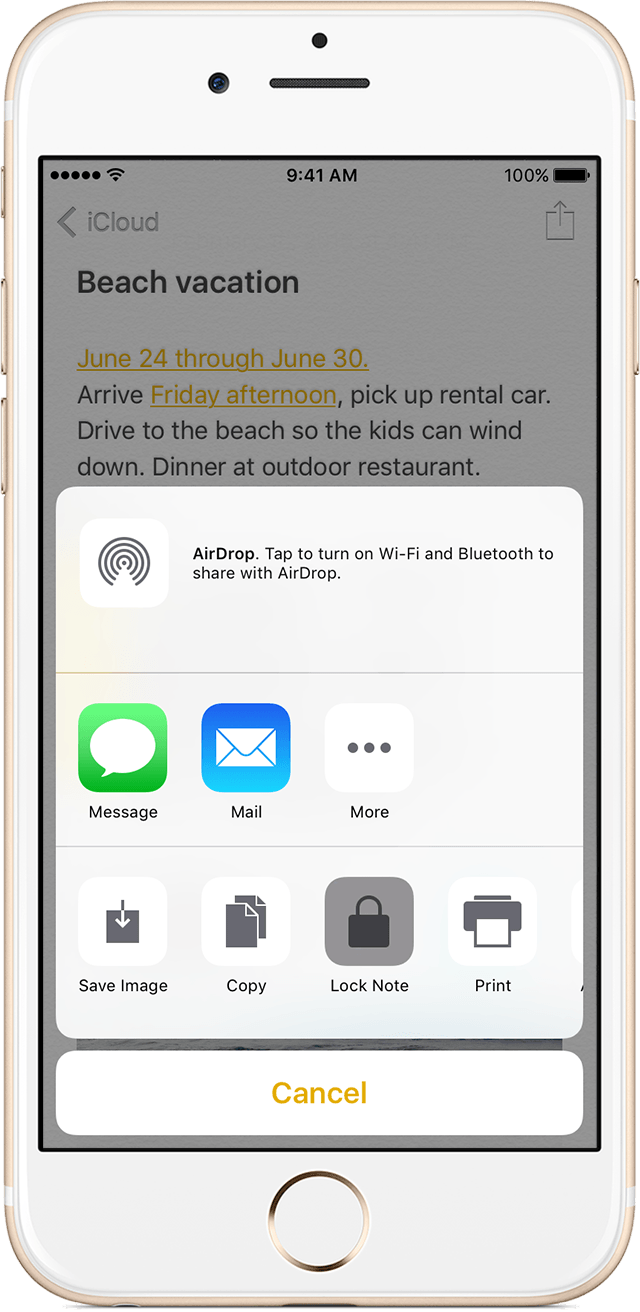
 .
. .
.
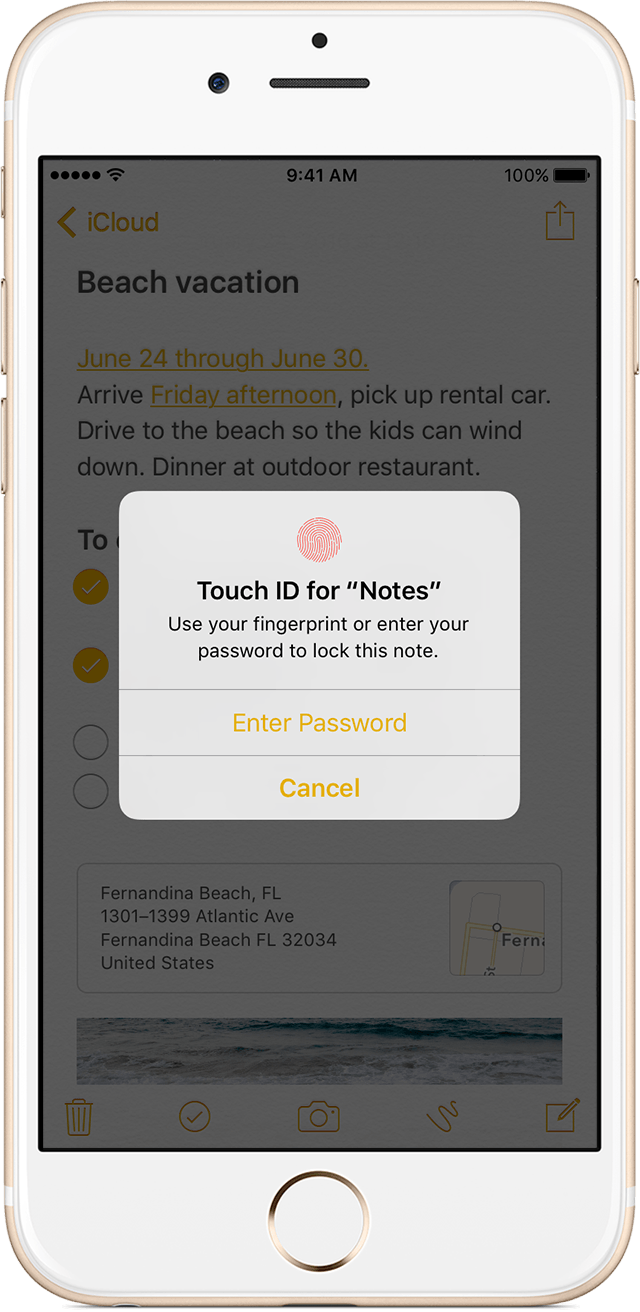

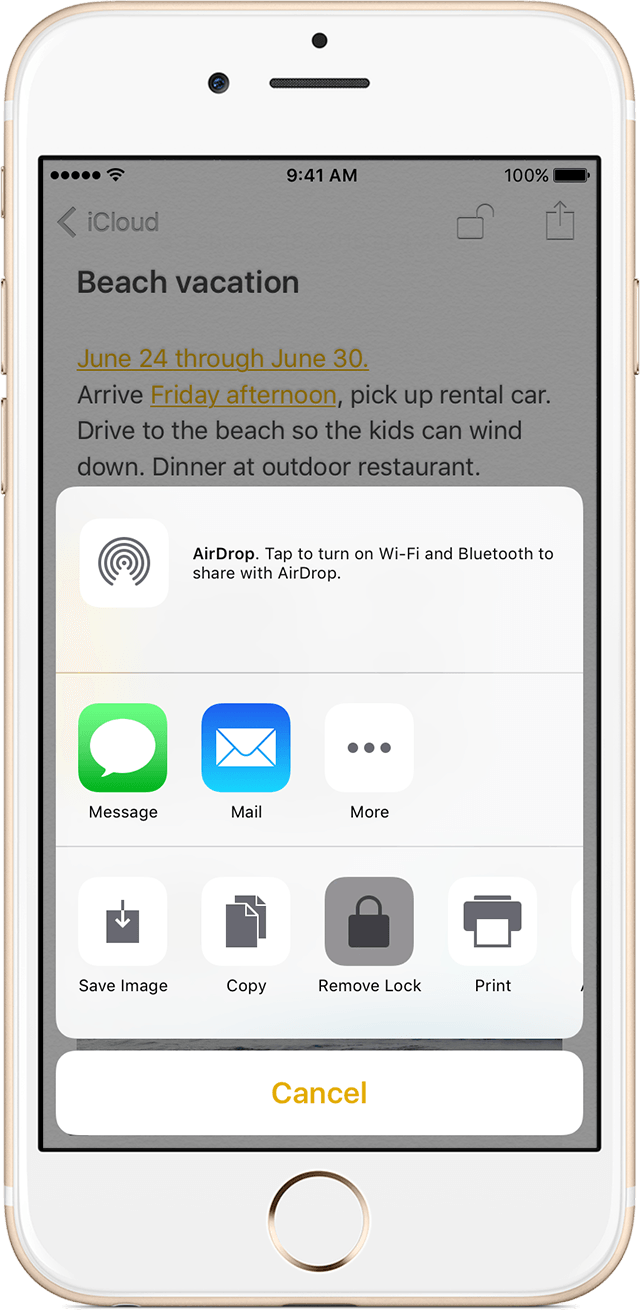
 .
.  .
.