Those with vision problems will like OS X because it provides an array of features to make using it more comfortable. Visually-impaired Mac users can change the default sizes of on-screen print, and use the keyboard and mouse to give computer commands. You control most of these features from the Universal Access window in System Preferences.
When you click on the Universal Access icon, you see the Seeing pane, where you can control features that aid people who have trouble seeing. Note that the pane appears in large type to avoid the problem where someone with limited vision can’t use the tool to increase the type size because the tool’s type size is too small.
VoiceOver
VoiceOver is the remarkable screen reader that comes standard with every Mac. But it’s much more than a text-to-speech tool. It tells you exactly what’s happening on your Mac, and lets you fully interact with it using gestures, a keyboard, or a braille display. And it uses Alex, the voice of Mac, who speaks to you in a natural tone.
https://www.apple.com/accessibility/osx/voiceover/
Zoom
Zoom is a powerful built-in magnifier that lets you enlarge your screen up to 20 times, so you can better see what’s on the display. You can use it full screen or picture-in-picture, allowing you to see the zoomed area in a separate window while keeping the rest of the screen at its native size. The hardware acceleration engine lets you boost the size of everything on your screen — text on a web page, family photos, a place on a map.
Dictation
Dictation lets you talk where you would type — and it now works in over 40 languages. So you can reply to an email, search the web, or write a report using just your voice. Navigate to any text field, activate Dictation, then say what you want to write. Dictation converts your words into text. OS X Yosemite also adds more than 50 editing and formatting commands to Dictation. So you can turn on Dictation and tell your Mac to bold a paragraph, delete a sentence, or replace a word. You can also use Automator workflows to create your own Dictation commands.
Contrast Options
If a higher contrast or a lack of color helps you better see what’s on your display, OS X lets you invert colors or enable grayscale onscreen. Once you set your preferences, they apply systemwide, so you get the same view in every app. You can also turn on Increase Contrast to enhance definition and reduce transparency in some apps.
Cursor Size
OS X lets you magnify your cursor so it’s easier to see where you are and follow along as you move around your Mac. Set the cursor size once and it stays magnified even when its shape changes.
Here are a bunch of articles about Yosemite – the new version of Mac OS X – which was released last week.
Links and videos for helpful tips and tricks on customizing Yosemite
Display Options in OS X Yosemite - YouTube
https://m.youtube.com/watch?v=m1Aa6jsqwvg
Customizing Yosemite for a Low Vision User (Yosemite Accessibility Overview) | The Website of Luis Perez









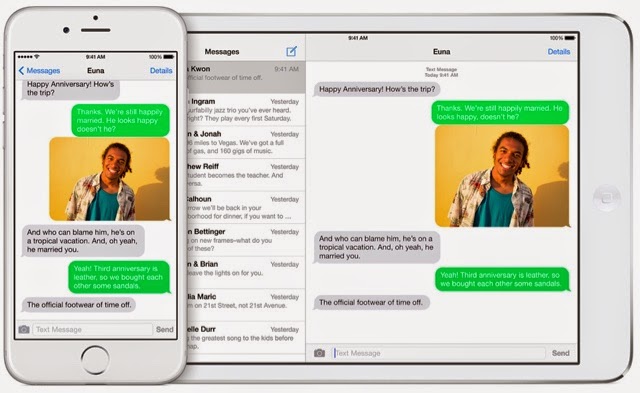
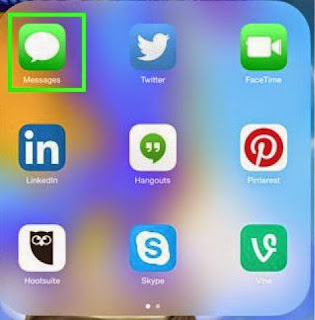









.JPG)
