Turn on iCloud backups
To back up an iOS device to iCloud, you need to first turn on this feature.
Back up from a Mac: You can do this from iTunes when the device is connected to your Mac. Click the device’s name, then the Summarytab. In the Backups section, underAutomatically Back Up, choose theiCloud option. I recommend you check Encrypt iPhone Backup, because this will also store your passwords; you’ll need to enter a password to do this.
Back up from an iPhone or iPad:You can also turn on iCloud backups from your iOS device. Go to Settings > iCloud > Storage & Backup, then toggle the iCloud Backup switch on. As the above screenshot says, your device will automatically back up your camera roll, accounts, documents and settings content when it is plugged in, locked, and connected to Wi-Fi.
Back up manually: You may also want to back up your iOS device manually to iCloud, for instance when you’re on the road and haven’t backed up in a while or when you’ve been working away from a power source. To do this on your iOS device, tap Back Up Now just below the toggle switch; if you’re connected to Wi-Fi, your iOS device will back up.
Note that Apple says if you don’t back up your device for 180 days or more, the company will delete your device’s iCloud backup files.
Manage your backups
Say you’ve got a 64GB iPhone. How can you back up all that content to a 5GB iCloud account? You can’t, and you don’t. iCloud automatically backs up the following items:
- Photos and videos in your Camera Roll
- Device settings
- App data
- Home screen and app organization
- iMessage, text (SMS), and MMS messages
- Ringtones
- Visual Voicemail
Apple also stores the most recent 1,000 photos from your Photo Stream, if that iCloud feature is turned on. (Go to Settings > iCloud > Photos and then toggleMy Photo Stream.) These images don’t count against your storage quota, but they will only remain in iCloud storage for 30 days, since you’re expected to download them to your computer. Set everything up right and this will happen automatically; check out our article “Up and running with Photo Stream" to learn the basics.
Also, your device won’t back up the music you sync, or the apps on your device. In fact, it doesn’t back up any media. Apple says that iOS devices back up “purchased music, movies, TV shows, apps, and books,” but what’s actually saved are links to those items in the iTunes Store, App Store, and iBookstore. None of that counts against your iCloud storage.
If you have to restore your iOS device from an iCloud backup, you’ll re-download those items from their respective stores. This means, of course, that you’ll save space. You will not, however, have backups of any non-purchased items. Hopefully, you have those on your Mac in your iTunes library.
Axe app backups that you don’t need
Since iCloud storage is limited, it pays to be choosy about what else your device backs up. On your iPhone or iPad, tap Settings > General > Usage and then scroll down to Manage Storage. All the devices associated with your Apple ID will appear here. Tap the one you’re interested in to see the date of its latest backup and the backup’s size. Under Backup Options, you can turn off backups for individual apps using the toggle buttons.
In the screenshot above, you can see that The Loop Magazine takes up 24MB of my iCloud storage space. Turning this option off saves about 10 percent of my total backup. Since I can easily re-download issues of this magazine, I don’t really need to back it up at all.
Scroll down the list, tap Show All Apps, and then turn off any apps that you don’t need backed up. For starters, look for apps that sync data to Dropbox or some other cloud service.
Back up wisely
iCloud backups are great, and can save your bacon in an emergency. If you use too much storage, you can always buy more: An additional 10GB costs $20 per year, an additional 20GB costs $40 per year, and an additional 50GB costs $100 per year. But before you do, check to see if you can trim some fat.


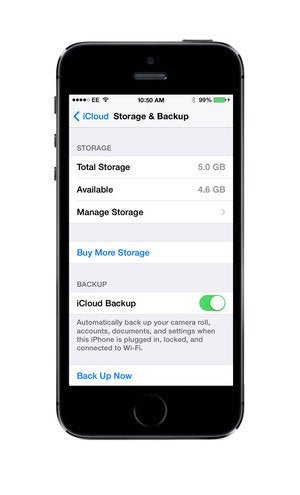

No comments:
Post a Comment