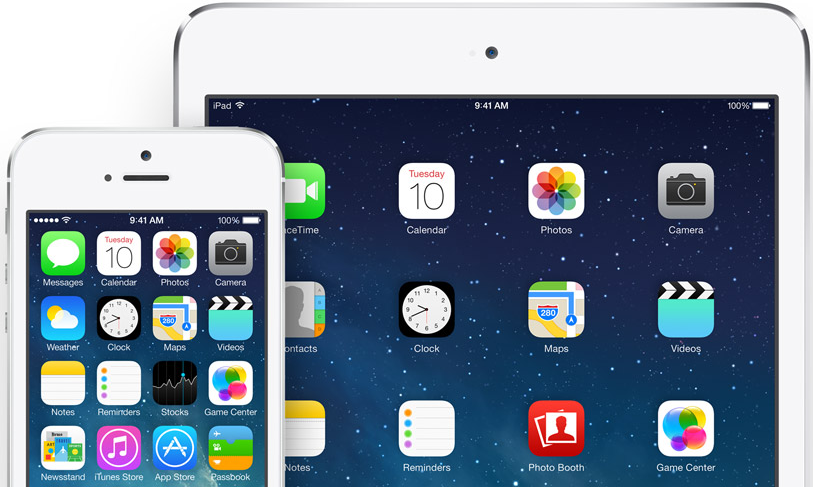All your devices. One seamless experience.
Start an email on your iPhone and finish it on iPad. Or copy images, video, and text from your iPad, then paste to your nearby Mac. You can even use AirDrop to share files wirelessly — and instantly — between devices.
Each of these features, together known as Continuity, allow your devices to work together so that you can do more. Make and receive phone calls without picking up your iPhone. Start an email, edit a document, or surf the web on one device, then pick up where you left off on another. Unlock your Mac without typing a password. Even activate your iPhone hotspot without taking your iPhone from your pocket or bag.
With Handoff, you can start work on one device, then switch to another nearby device and pick up where you left off.
Set up Handoff
Use Handoff with any Mac, iPhone, iPad, iPod touch, Apple Watch that meets the Continuity system requirements. Handoff works when your devices are near each other and set up as follows:
- Each device is signed in to iCloud with the same Apple ID.
- To see the Apple ID used by Apple Watch, open the Apple Watch app on your iPhone, then go to General > Apple ID.
- Each device has Bluetooth turned on.
- Each Mac, iPhone, iPad, or iPod touch has Wi-Fi turned on.
- Each device has Handoff turned on:
- On Mac, choose Apple menu () > System Preferences, then click General. Select “Allow Handoff between this Mac and your iCloud devices.”
- On iPhone, iPad, or iPod touch, go to Settings > General > Handoff, then turn on Handoff.
- On Apple Watch, open the Apple Watch app on your iPhone, then tap General and turn on Enable Handoff.
- Apple Watch supports handing off from watch to iPhone only.
Use Handoff
- On one of your devices, open an app that works with Handoff.
- Apps that work with Handoff include Mail, Maps, Safari, Reminders, Calendar, Contacts, Pages, Numbers, Keynote, and numerous third-party apps.
- Use the app to start a task, such as writing an email or document.
- If switching to your Mac, click the app's icon in the Dock:
If switching to your iPhone, iPad, or iPod touch, use either of these steps:
If you're on the Lock screen, swipe up from the bottom-left edge of the screen, where you see the app’s icon
If you're not on the Lock screen, double-click the Home button, then tap the app banner at the bottom of the multitasking screen.
With Universal Clipboard, you can copy text, images, photos, and video on one Apple device, then paste the content on another Apple device.
Set up And Use Universal Clipboard.
- On one device, copy the text, image, or video as you normally would. That content is automatically added to the clipboard of your other nearby device. It remains there briefly, or until you replace it by copying something else on either device. To learn more go to.
With the iPhone Cellular Calls feature, you can make and receive calls from your Mac, iPad, or iPod touch when those devices are on the same network as your iPhone.
Set up iPhone Cellular Calls
Use iPhone Cellular Calls with any Mac, iPhone, iPad, or iPod touch that meets the Continuity system requirements. It works when your devices are near each other and set up as follows:
- Each device is signed in to iCloud with the same Apple ID.
- Each device is signed in to FaceTime with the same Apple ID.
- Each device has Wi-Fi turned on.
- Each device is connected to the same network using Wi-Fi or Ethernet.
- On iPhone, go to Settings > Phone > Calls on Other Devices, then turn on Allow Calls on Other Devices.
- On iPad or iPod touch, go to Settings > FaceTime, then turn on Calls from iPhone.
- On Mac, open the FaceTime app, then choose FaceTime > Preferences. Click Settings, then select Calls From iPhone.
If your carrier supports Wi-Fi calling on other devices, you can set up those devices to make and receive calls even when your iPhone isn't turned on or nearby.
Use iPhone Cellular Calls
Make a call on your iPad or iPod touch
- Tap a phone number in Contacts, Calendar, Safari, or other app that automatically detects such data.
- Or open the FaceTime app and enter the phone number in the search field. Tap the phone number in the search result, then tap Call.
Make a call on your Mac
- Move the pointer over any phone number in Contacts, Calendar, Safari, or other app that automatically detects such data. Click the arrow in the box that outlines the phone number, then choose Call [phone number] Using iPhone.
- Or open the FaceTime app and enter a phone number in the search field. Control-click the phone number in the search result, then choose the phone number from the pop-up menu.
Answer a call
- On iPad or iPod touch, slide to answer the call.
- On Mac, a notification appears when someone calls your iPhone. From there you can answer the call, send it to voicemail, or send the caller a message.
To stop getting calls at one of your devices, just turn off the Calls from iPhone setting on that device. See the setup section above for details.
If you have an iPhone, the text messages that you send and receive on your iPhone can appear on your Mac, iPad, and iPod touch as well. You can then continue the conversation from whichever device is closest to you.
Set up SMS and MMS messaging
Use this feature with any Mac, iPhone, iPad, or iPod touch that meets the Continuity system requirements. Make sure that your devices are set up as follows:
- Each device is signed in to iCloud with the same Apple ID.
- On iPhone, go to Settings > Messages > Send & Receive. Make sure that the Apple ID at the top of the screen is the same Apple ID that you're using for iMessage on your other devices. Add a check to your phone number and email address, so that you can be reached by iMessage at both. Do the same on your iPad or iPod touch.
- On iPhone, go to Settings > Messages > Text Message Forwarding, then choose which devices to allow to send and receive text messages from this iPhone. If you're not using two-factor authentication for your Apple ID, a verification code appears on each of your other devices: enter that code on your iPhone.
- On Mac, open Messages, then choose Messages > Preferences. Click Accounts, then select your iMessage account. Make sure that the Apple ID shown here is the same Apple ID that you're using on your other devices. Add a check to your phone number and email address.
Use SMS and MMS messaging
To use this feature, just start conversations as normal in the Messages app on any of your devices. You can also start a conversation by clicking a phone number in Safari, Contacts, Calendar, or other apps that detect phone numbers. All of your incoming and outgoing messages appear on all of your devices.
With Instant Hotspot, the Personal Hotspot on your iPhone or iPad (Wi-Fi + Cellular) can provide Internet access to a Mac, iPhone, iPad, or iPod touch without requiring you to enter the password on those devices.
Set up Instant Hotspot
Use Instant Hotspot with any Mac, iPhone, iPad, or iPod touch that meets the Continuity system requirements. It works when your devices are near each other and set up as follows:
- Your iPhone or iPad (Wi-Fi + Cellular) has Personal Hotspot turned on in Settings > Cellular > Personal Hotspot.
- Your device must have an activated carrier plan providing Personal Hotspot service.
- Each device is signed in to iCloud with the same Apple ID.
- Each device has Bluetooth turned on.
- Each device has Wi-Fi turned on.
Use Instant Hotspot
To connect to your Personal Hotspot:
- On Mac, use the Wi-Fi status menu .
- in the menu bar to choose the name of the iPhone or iPad providing your Personal Hotspot
On iPad, iPod touch, or even another iPhone, go to Settings > Wi-Fi, then tap the name of the iPhone or iPad providing your Personal Hotspot
If you're asked for a password when connecting, make sure that your devices are set up as described above. The Wi-Fi status icon in the menu bar shows the Personal Hotspot icon
as long as your device remains connected to your Personal Hotspot.
Set up and use Auto Unlock
Auto Unlock gives you instant access to your Mac when wearing your Apple Watch. Just wake up your Mac and you’re ready to go—without typing a password. Learn how.