Although Apple has designed the iPhone, iPod touch, and iPad to be simple to learn, sometimes you may want a primer on the basics. Here’s a breakdown of the major multitouch gestures, navigation, Home screen tips and tricks you’ll need to master your iOS device. Part two Will cover Using the Notification bar, dock, Home screen tips,The multitasking bar, Multitasking shortcuts and the search field.
Gestures and Techniques
If you’ve never before owned a multitouch device from Apple, you may be unfamiliar with crazy phrases like pinch-to-zoom and the difference between flick and swipe. Have no fear: While some of these gestures may have odd names, they’re easy enough to pick up.
Tap: As clicking is to a desktop computer, so is tapping to an iOS device. Tapping is the most common and basic gesture.
Double-tap: Tap an object twice in succession to effect a double-tap. Double-taps are primarily used for zooming in or out on text.
Tap, hold, and drag: For some functions, such as highlighting text, copying and pasting, or deleting and moving apps, you’ll need to tap and hold down on the screen. When you do this on a piece of text, it will highlight in blue, and editing handles—vertical lines with blue dots—will appear on either side of the highlighted area. You can tap, hold, and, while holding down, drag your finger to increase or decrease the selection. Dragging also comes into play for moving objects in apps, drawing, and swiping and flicking.
Flick and swipe: Swiping is one of your primary navigational tools: You use a left or right swipe to move through app pages on your Home screen or images in the Photos app; you use an up or down swipe to read text in Safari, iBooks, Newsstand, or elsewhere. It’s one of the easiest gestures to learn. A flick is just like a swipe, only faster: Your device supports inertial scrolling, which means that the faster or slower you move your finger, the faster or slower content will move. If you want to get to the bottom of a page quickly, just flick your finger upward in a fast motion.
One note of caution: All flicking and swiping on your device is inverse, meaning that when you move your finger down (in other words, swipe down), you’re actually moving whatever is on the screen upward. This makes perfect sense in the real world, but coming from a computer, where scrolling down on a trackpad or mouse actually scrolls the window down, it can be a bit disorienting at first. Why make the clarification? In this book, we refer several times to “swiping right” to bring up a left-hand navigational bar—which can be confusing to
parse, if you don’t know about inverse gestures.
parse, if you don’t know about inverse gestures.
Pinch: To zoom in or to open something, place your thumb and index finger, pinched together, on screen and spread them apart. To zoom out, do the reverse: Start with your thumb and index finger outwards, and then pinch them together.
Rotate: You can even rotate some elements with two or more fingers. Just place two fingers on the screen and make a circular gesture, clockwise or counterclockwise.
iPad 2or above -specific multitasking gestures: If you own an iPad 2 running iOS, you can use additional gestures to multitask on your device, which include a four- or five-finger swipe and pinch. (You can read more about the iPad's multitasking gestures onMacworld.com.)

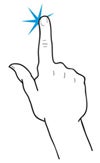
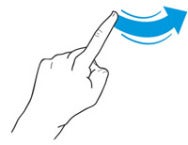
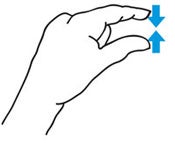
No comments:
Post a Comment